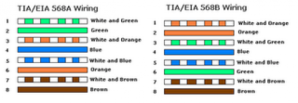
MEMBUAT KABEL UTP STRAIGHT & CROSS
Kabel straight
Kabel straight merupakan kabel yang memiliki cara pemasangan yang sama antara ujung satu dengan ujung yang lainnya.
Kabel straight digunakan untuk menghubungkan 2 device yang berbeda.
Urutan standar kabel straight adalah seperti dibawah ini yaitu sesuai dengan standar TIA/EIA 368B (yang paling banyak dipakai) atau kadang-kadang...
 RSS Feed
RSS Feed Twitter
Twitter 18.11
18.11
 Unknown
Unknown







